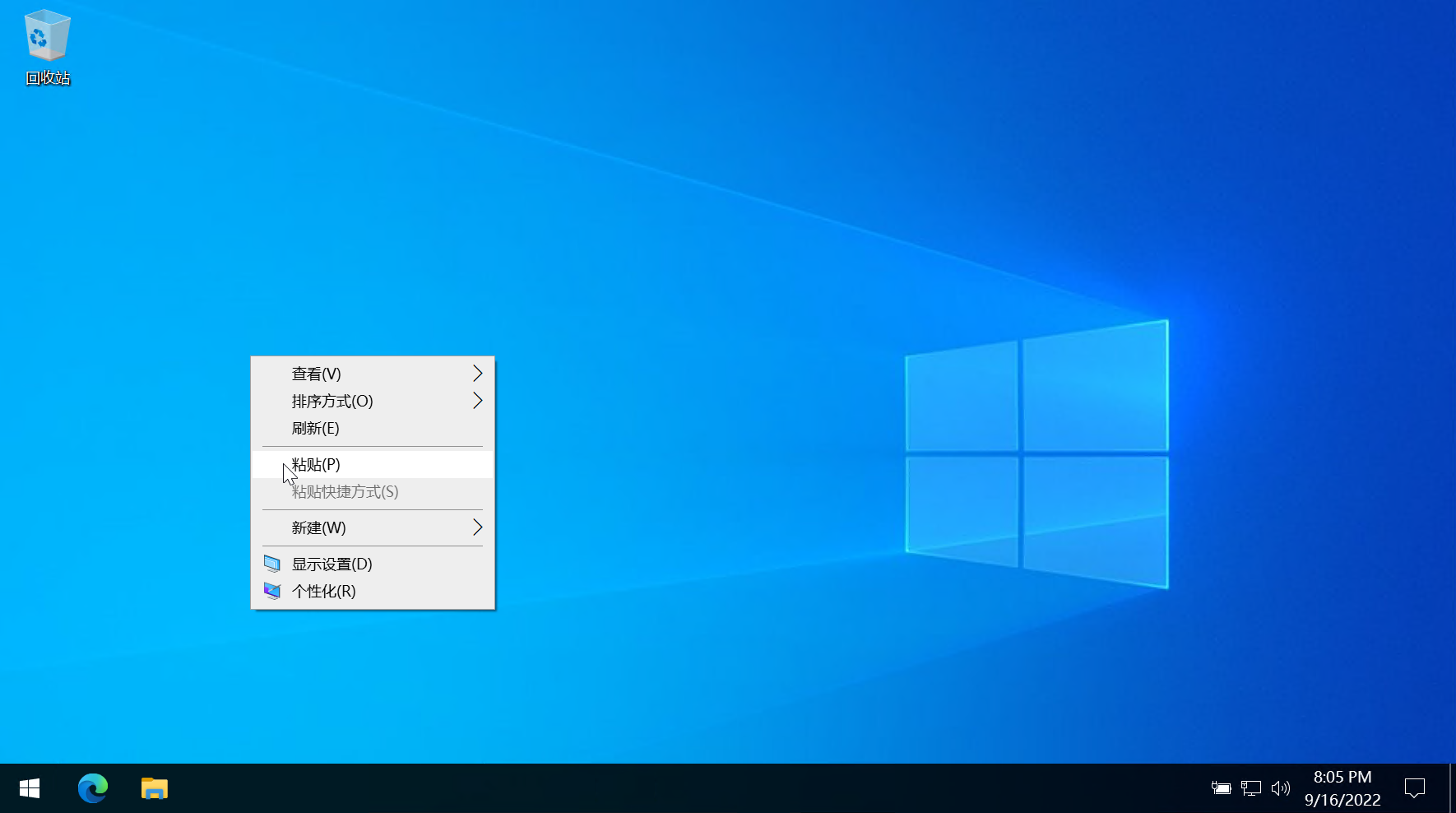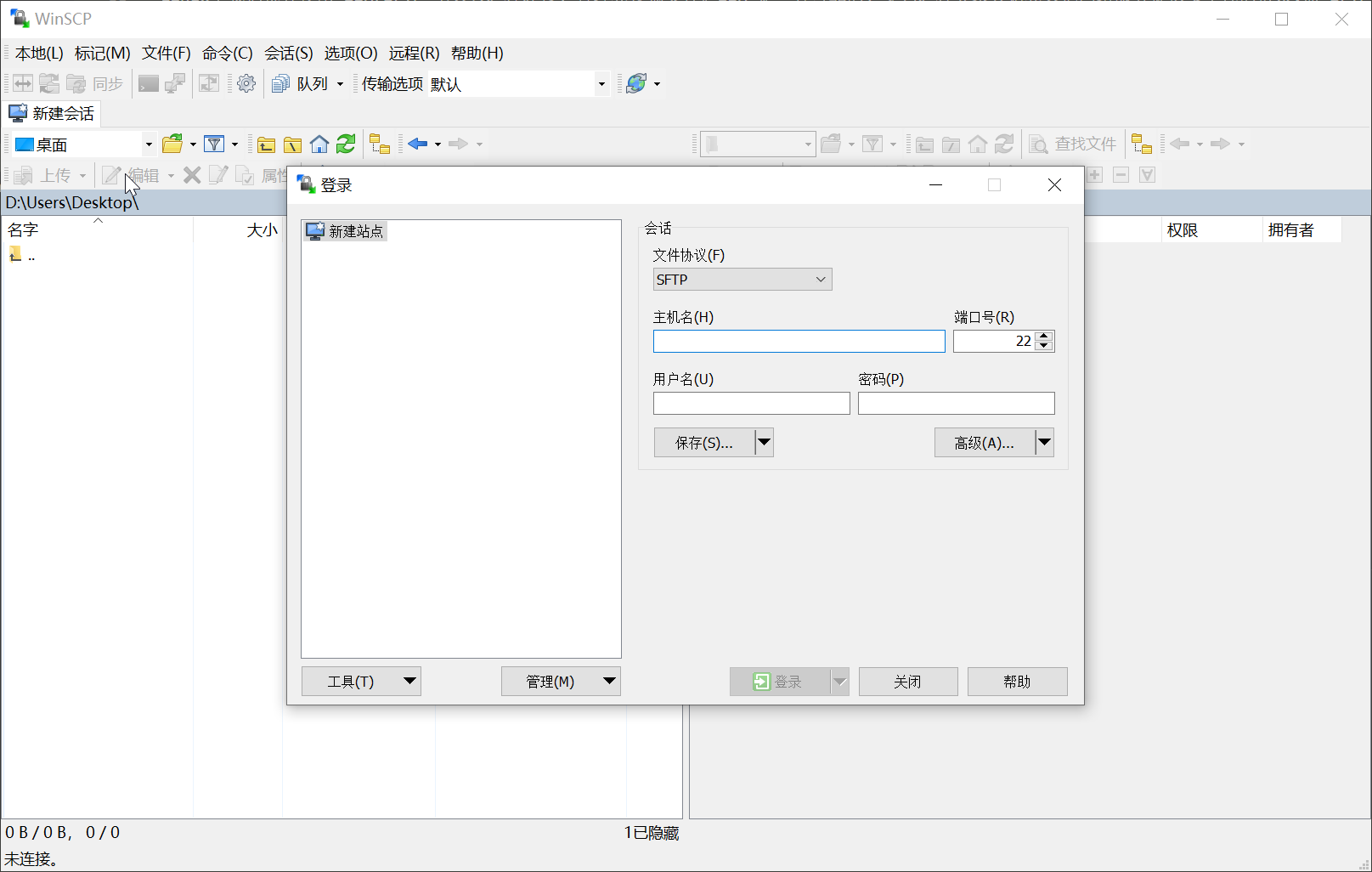远程连接云服务器(通用)¶
准备好云服务器管理员用户名、密码、公网IP等信息,参考下面的内容连接到服务器
远程连接 Linux¶
Linux下我们推荐使用 SSH/SFTP 工具去远程连接、管理和传输文件。SSH 是一种可靠的、专为远程登录会话和其他网络服务提供安全性的协议,而 SFTP 是使用 SSH 协议的 FTP 模式,也称之为安全增强型的 FTP。
强烈推荐用户使用 WinSCP + PuTTY 的组合对 Linux 服务器进行远程管理和文件传输
配置 WinSCP¶
Tip
PuTTY 建议下载 MSI 格式,安装过中保持默认设置
- 设置登录密码/密钥,分别说明两种验证方式:
- 密码登录
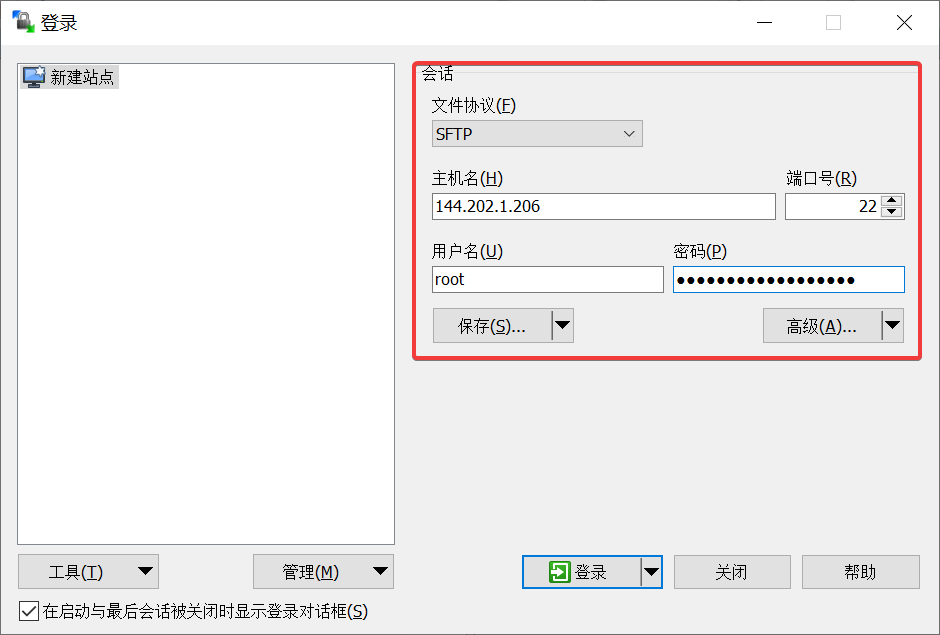
- 秘钥登录

- 密码登录
- 验证方式设置好之后,点击"登录"。登录中过程中,程序会提示您是否保存登录信息。
- 成功连接后的界面
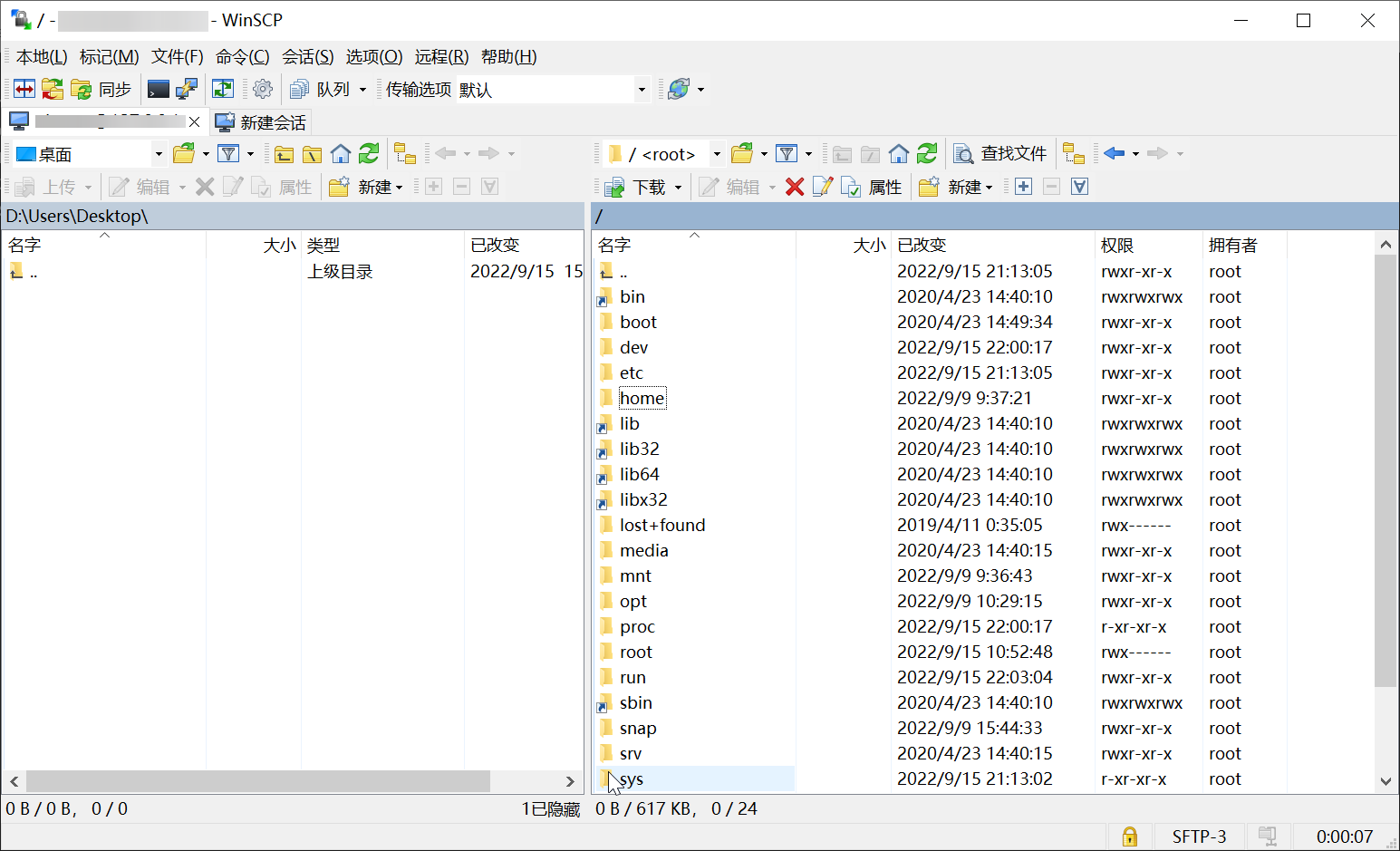
管理/传输文件¶
WinSCP 通过拖拽,就可以方便上传下载文件,可以对文件(夹)可以对进行多种设置与操作
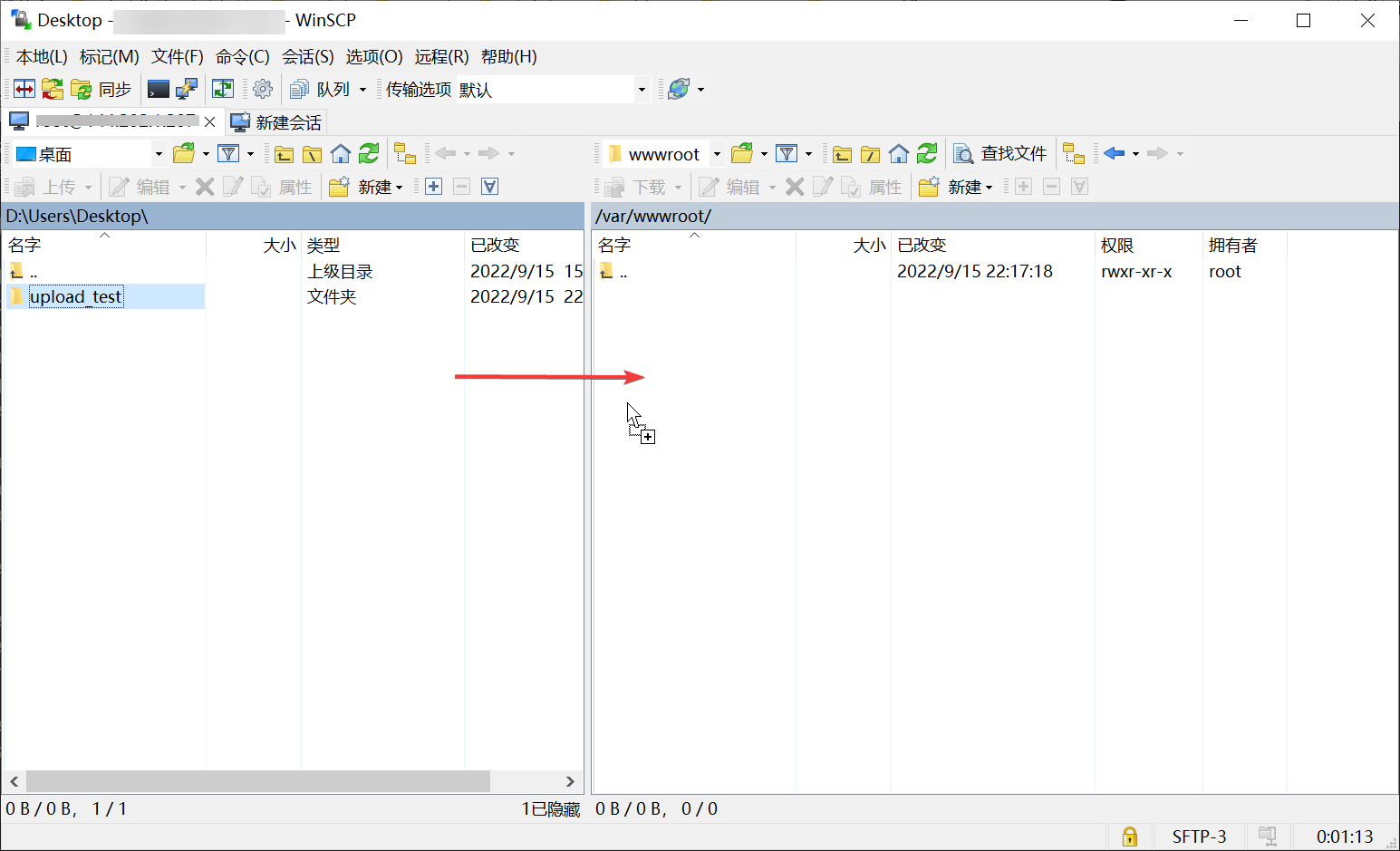
- 右键单击服务器上一个文件或文件夹,可以对云服务器进行多种操作
- 以修改文件权限为例的相关界面如下
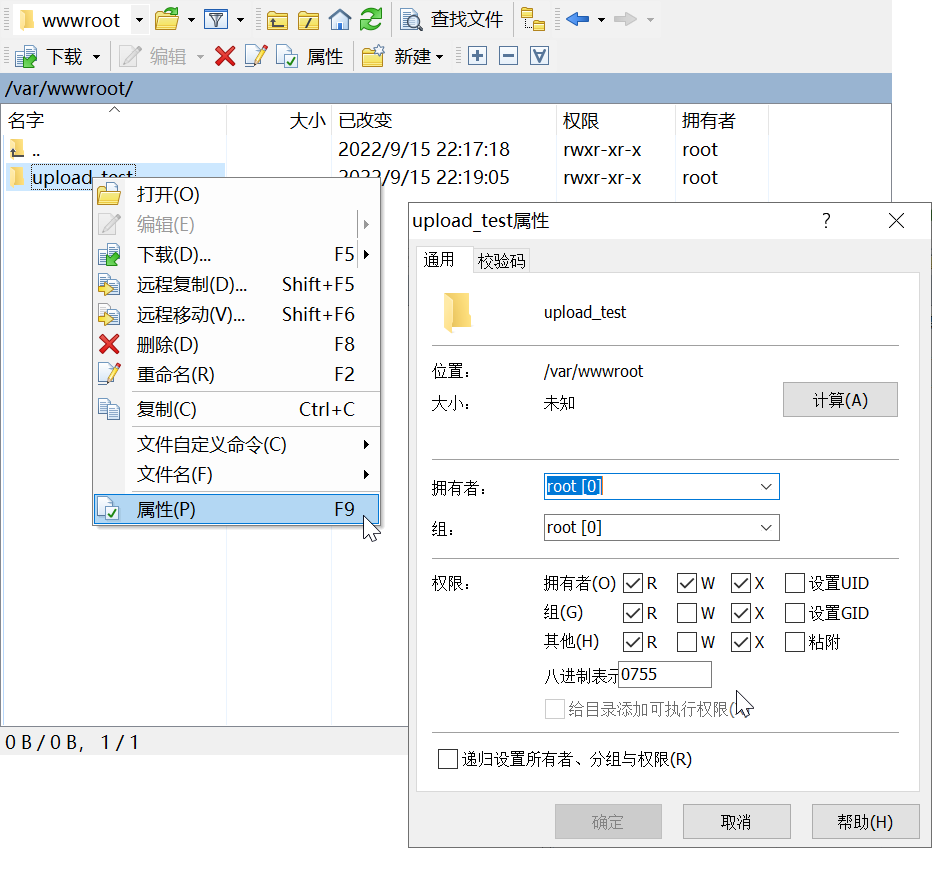
运行命令¶
WinSCP 拥有自带的命令控制台也可能集成使用 PuTTY 运行命令
使用集成 PuTTY (推荐)¶
由于 WinSCP 自带命令控制台仅能够运行非交互式命令(即命令执行过程中无需反馈和过程中的输入),我们推荐将 PuTTY 集成到 WinSCP 上使用
Tip
如果 PuTTY 是使用 MSI 格式安装的且安装过程保持默认设置,只需要在选项-集成-应用程序中勾选“记住会话密码并传给PuTTY”
-
点开选项快捷图标-集成-应用程序,定位到本地 PuTTY 路径后保存即成功集成
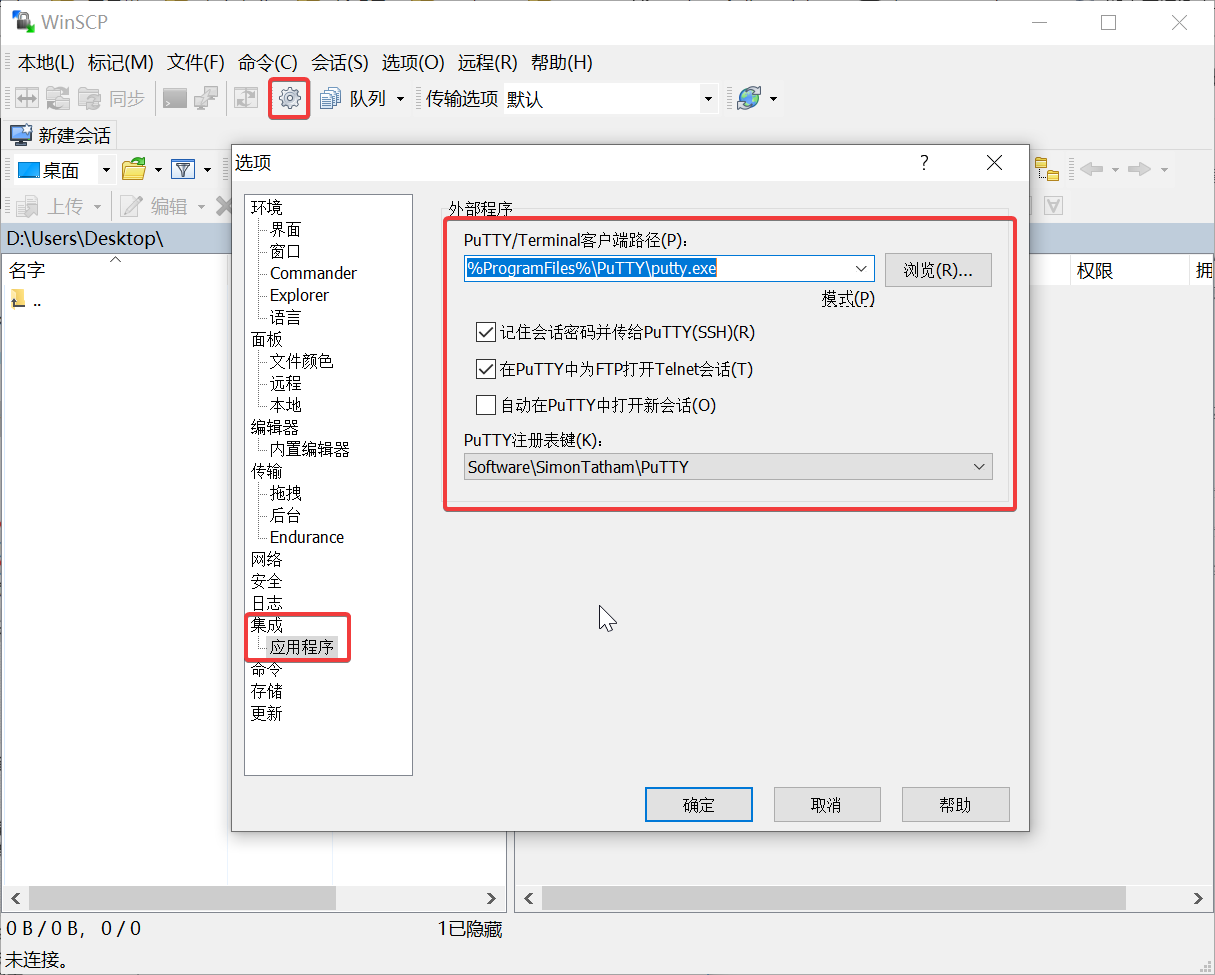
-
测试配置:通过 WinSCP 的窗口快捷方式打开 PuTTY
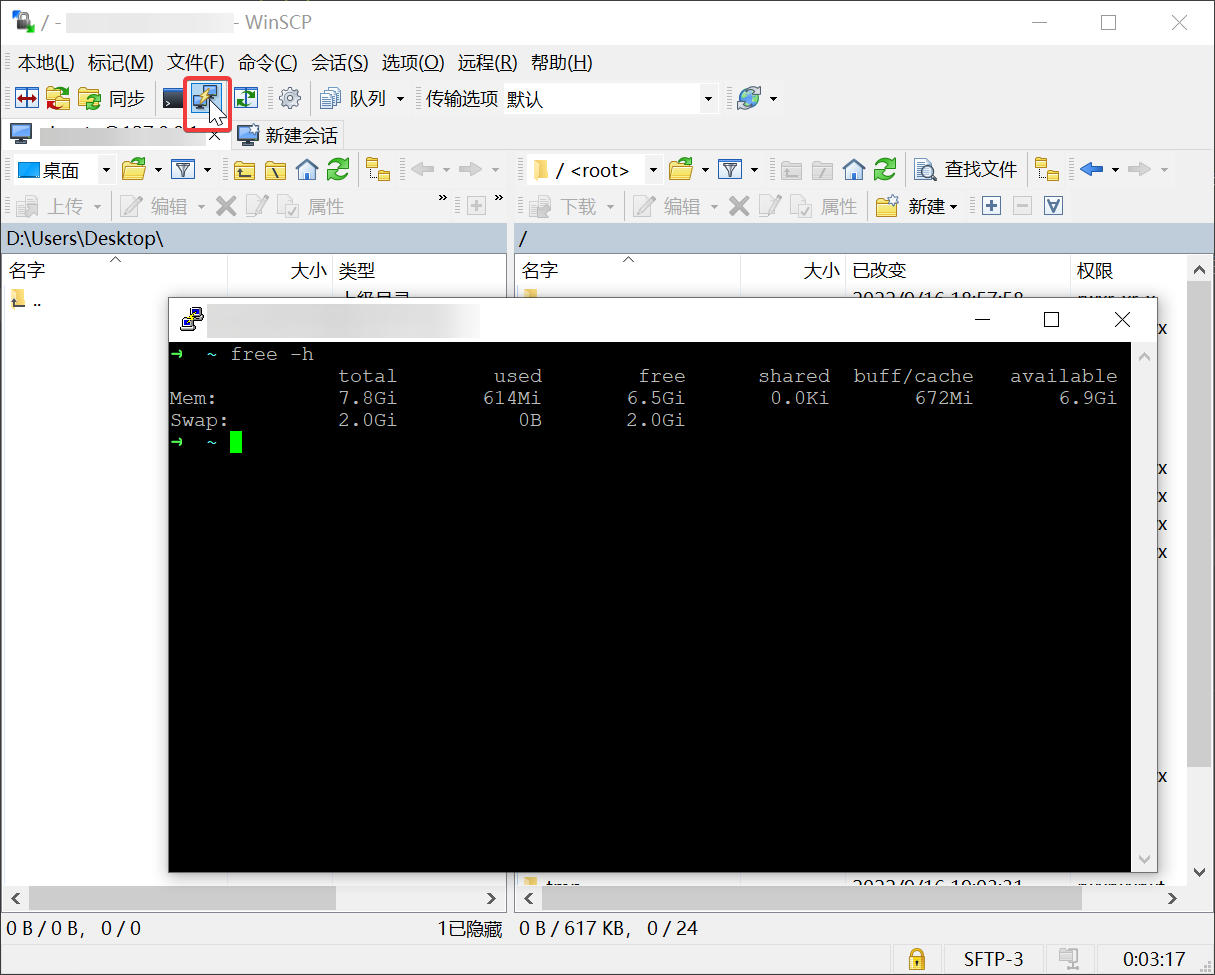
WinSCP 命令控制台¶
Note
WinSCP 命令控制台仅能执行非交互式命令(即命令执行过程中无需反馈和过程中的输入,如 vim,top 等交互式命令无法执行)
-
WinSCP登录到服务器,点击菜单来的命令窗口图标(快捷键 Ctrl+T)
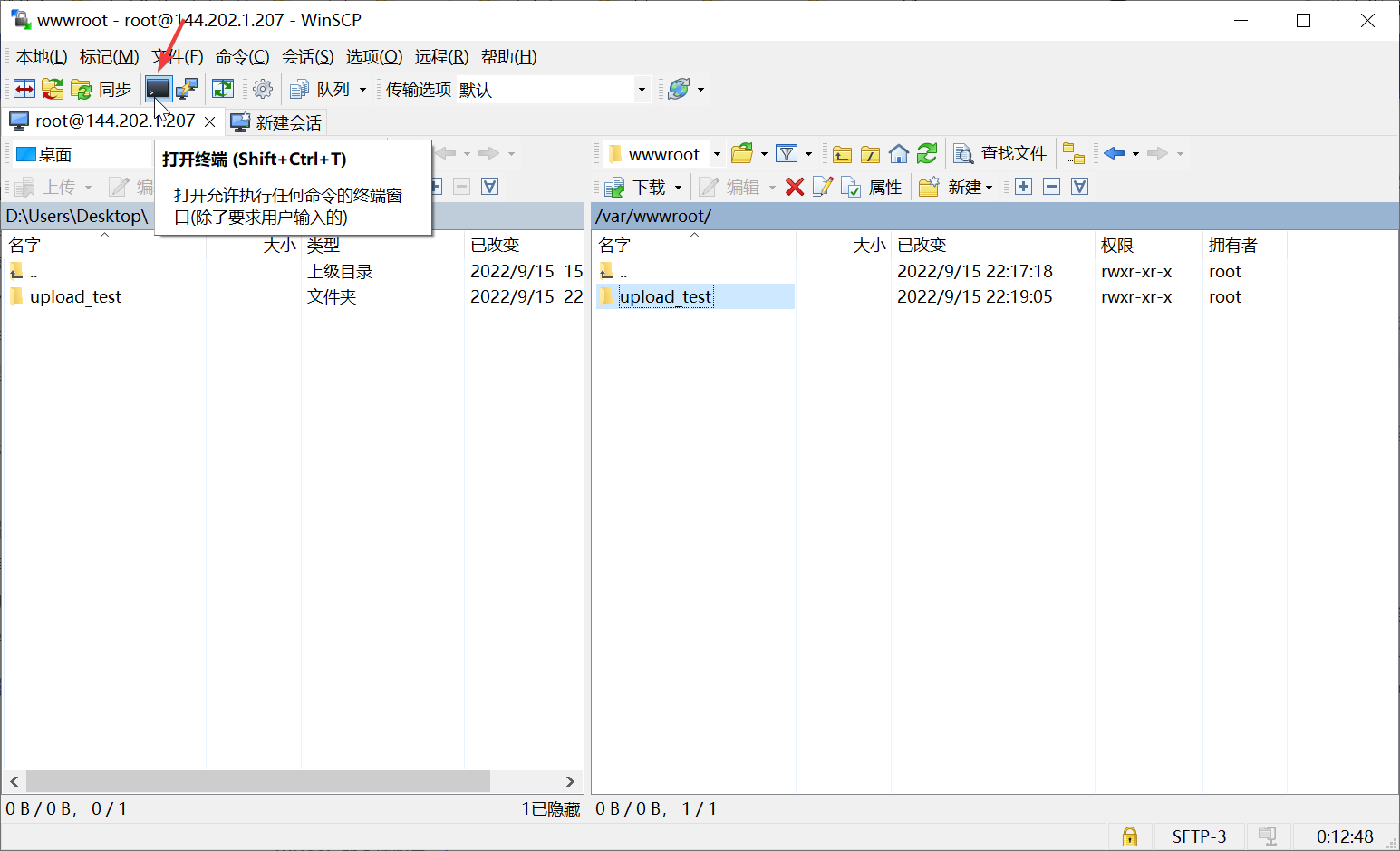
-
在弹出的命令控制台窗口后执行命令,以查询内存使用为例,运行命令 free -h
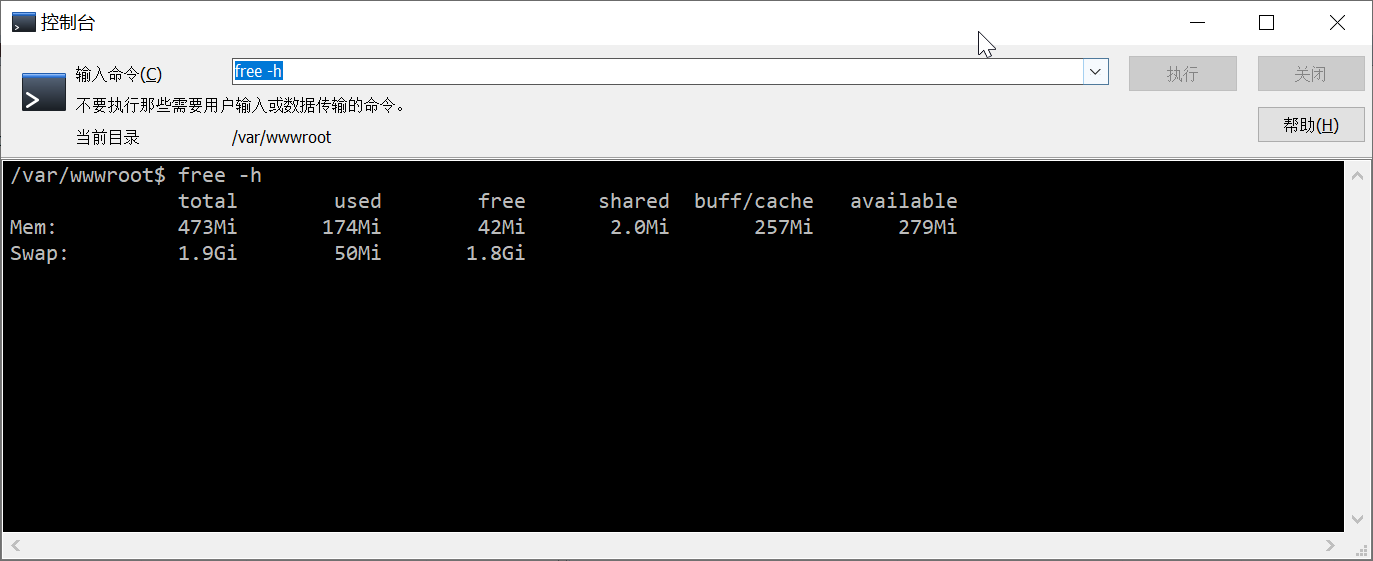
远程连接 Windows¶
远程连接 Windows 服务器就相对简单很多了,可以通过本地电脑的远程桌面工具 (MSTSC) 进行连接
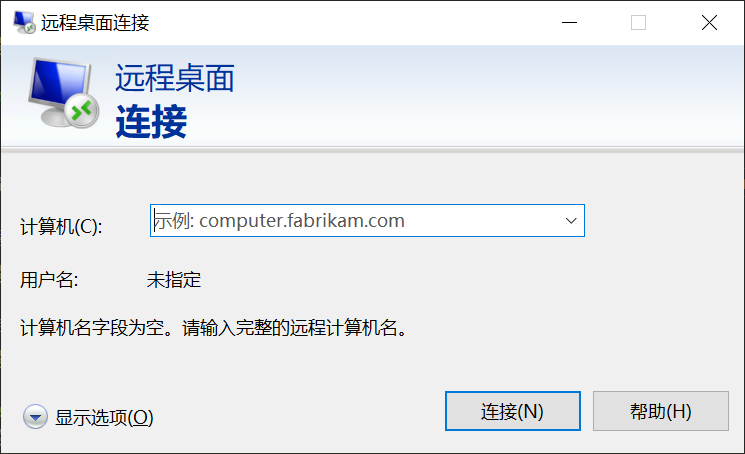
-
打开本地电脑远程桌面的方式(三选一):
- 打开 开始菜单 -> 远程桌面连接
- 打开 开始菜单,输入 “mstsc” ,系统会搜索远程桌面连接工具
- 通过 Windows 键 + R 运行 mstsc 命令来启动远程桌面连接工具
-
打开远程桌面连接,输入公网IP地址,通过更多选项,设置默认用户名(例如 “Administrator”),如需要保存用户名密码勾选“允许我保存凭据”,点击连接
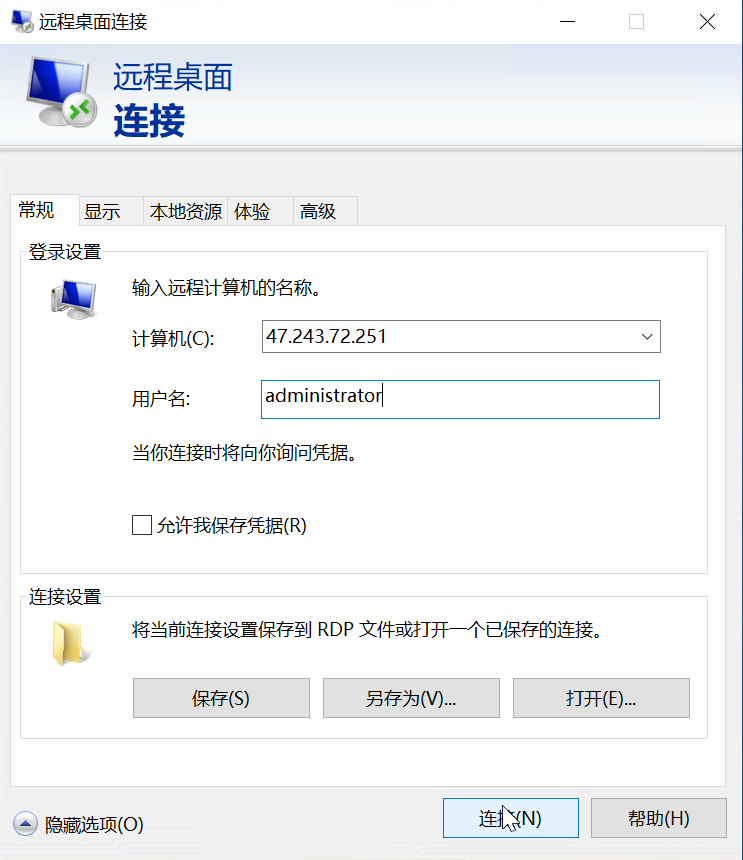
- 连接成功后会看到Windows界面

传输文件¶
通过远程桌面连接(mstsc)¶
Warning
不推荐用来传输大量文件和大容量文件
远程连接登录后,就可以直接从本地计算机上使用“复制”拷贝文件,然后在服务器上“粘贴”,将本地计算机的文件传输到服务器上。